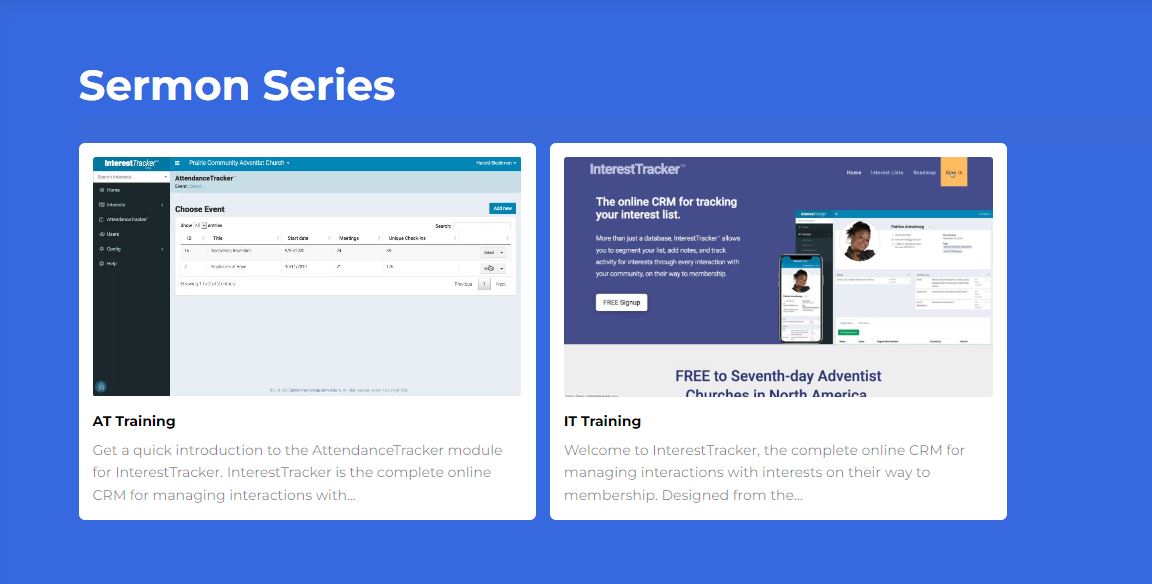- Hover over the “Posts” option on the lefthand navigation menu of the home page, and choose “Tags”.
- There will be an “Add New Tag” form on the lefthand side of the page.
- Enter the name you want to identify your playlist posts in the “Name” field, such as “youtube playlists”.
- Enter a slug to match in the Slug field, but without spaces, such as “youtube-playlists”.
- Leave everything else blank and click “Add New Tag”.
- Open up a new browser tab or window and log into your YouTube account.
- On your lefthand navigation menu within YouTube, you should see your various playlists listed out. Find the one that you wish to feature on your website and click on it.
- On the page that appears, underneath the title of the playlist, you will see an icon of an arrow pointing up and to the right. This is the share icon. Click on it.
- A share window will pop-up with a link that can be copied. Copy the link.
- Go back to your WordPress Dashboard and choose “YouTube Feed” from the lefthand navigation menu.
- Click the “+ Add New” button in the top-lefthand quadrant of your screen.
- Choose “Playlist” from the options given.
- Paste the link you copied from YouTube in the “Playlist ID” field, and delete everything except the code at the end of the link, as shown in the example on the screen, then click Next.
- You will be given some different options for how you want the playlist to look once it is added to your site. Please choose your preferences as needed and then save the feed.
- In the top-righthand corner of the feed editor, click the “</> Embed” button.
- Copy the shortcode that appears.
- Choose “Cornerstone” from the lefthand navigation menu to open the site editor.
- Click the “+” icon next to where it says “Cornerstone” at the top of the page.
- You will see different options of things you can create. Choose “Post”.
- Click “From Scratch”.
- Choose any layout from the options given. (The first one is recommended.)
- Click on the column where you wish to place the playlist.
- Some options will appear in the editor panel. Under “Children”, click the button “+ Add Element”.
- A dropdown menu will pop-up with a search. Type the word “content” in the search, and choose the element “Raw Content”.
- Click on the Raw Content element you just added.
- In the editor panel click on the field labeled “Content” and paste the shortcode from your feed that you just copied.
- Click “Save” in the top-righhand corner of your screen to save the post.
- Repeat steps 4-15 for any additional playlists you want to feature on your site.
- Once you have created all the posts for the playlists that you want to show, from inside the Cornerstone editor, click on the word “Cornerstone” at the top of the screen.
- You will see a list of all the pages on your website. You can choose an existing page or create a new page using the “+” icon.
- Click on the column where you want your list of playlists to appear.
- Under “Children”, click the button “+ Add Element”.
- Type the word “posts” in the search, and choose a Posts element. There are four different styles. (Minimal is recommended.)
- Click on the “Posts” element, once you have added it to the page, then choose the “Customize” tab.
- Under “Looper Provider”, click on the blue dot where it says “Recent Posts” and switch to “Query Builder”.
- Some different options can now be seen under “Looper Provider”. Click the tag icon next to “Taxonomies”.
- Click the “Add” button.
- From the dropdown menu that appears, choose your tag that you created for this project, “youtube playlists”.
- In the field labeled “Count”, you can adjust the number of posts displayed in your list.
- Click “Save” in the top-righthand corner of your screen to save your page.
**Optional Step: If you would like each post on your list to have an image to identify it, go back to your WordPress Dashboard and choose “Posts” from the lefthand navigation menu. Find one of the posts you created and click “Edit”. In the options panel on the right side of your screen, click on “Set featured image”. You can now choose an image from your Media library or upload a new image to add to the post. Once you have chosen your image, click “Publish” in the top-righthand corner of the screen. You repeat this for any post you want to give a featured image.